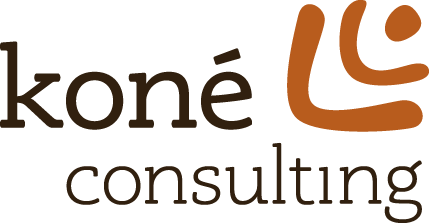KC Squarespace training rubric
Brought to you by the Admin team
Welcome to your interactive Squarespace training! Today, you will practice adding and manipulating the following content blocks:
Text boxes
Change text alignments (left, center, and right)
All variations of Headings 1-3 in addition to Normal text
Hyperlinked text
Basic links - just paste your link in there
Linking internal pages - after selecting the ‘Link’ icon, instead of pasting a URL, select the Gear Icon > ‘Pages’ > type the name of the KC page you want to link. Select “Apply” to save changes
Linking files (.pdfs) - select the ‘Gear Icon’ > ‘Files’ > scroll down and select ‘Upload File’. Select the file you just uploaded (a checkmark will appear) and press apply to save changes.
Image blocks
At least 1 image block and 1 gallery block
Lightbox images
Add caption
Spacers
Add at least 2 spacer blocks. Spacers are your best friend for formatting a page in Squarespace as they allow you to “fill” space, forcing other content blocks into a smaller area. For example, when I first add a button block, it is automatically centered. If I want the button to be right-aligned, I will need to place a spacer on the left side of the button, forcing the button towards the right side of the screen.
A black line will appear when dragging blocks around and will allow you to see where the block will be places once you let go
Lines
Buttons
THE GOAL: Become comfortable moving content blocks around the screen.
Step 1 - Create your own, unlinked, blank page (do not choose a pre-made template). Name it “Practice page - Your Name”.
For example, “Practice page - Katharina”
Step 2 - Now, you will be replicating this example page. Learning the interface is top priority so for this assignment, content is unimportant. The content for the sample page can be found in Dropbox if you would like to use the same images/text. Otherwise, feel free to make up a theme for your page.
Once you’ve chosen a theme (or navigated to the content folder in Dropbox), it’s time to begin adding content blocks.
Step 3 - Add content blocks via the ‘+’ button. It’s suggested that you keep this tab open in a different window to reference during your practice page. In needed, please contact Katharina or Isaac for assistance.